Streaming mit OBS für DJs
Streaming ist derzeit sehr gefragt. Während wir DJs derzeit nicht auflegen können, bietet sich Streaming an um die Fans in der Wartezeit bei Laune zu halten. Bereits einige DJ Kollegen haben sich einen Twitch Account zu gelegt oder über Facebook und Instagram gestreamt.
Ihr habt euch auch schon gefragt wie man das realisiert und ob Kosten entstehen?
Ich werde in diesem Beitrag erklären wie man mit wenig Einsatz und ohne Kosten ein Streaming Setup mit OBS aufbaut.
Wer nur eine schnelle Lösung für das Smartphone sucht, findet hier die richtige Anleitung.
Das benötigst du:
- DJ Laptop
- DJ Controller
- Software OBS
- Webcam
- Mikrofon*
- externe USB Soundkarte*
- Internetleitung (mit LAN Anschluss) / mind. 16mbit
*braucht man nicht umbedingt.
Technische Voraussetzungen für Streaming mit OBS
Wichtig ist das ihr eine stabile Internetleitung besitzt. Am besten schließt ihr euren Laptop per LAN Kabel an. Das Streaming “klaut” natürlich neben der Bandbreite auch viel an Performance. Ein i5 und 8gb sollten es mindestens sein. Schließt auf jeden Fall alle Programme und deaktiviert eure WLAN Verbindung (ihr seid ja über LAN verbunden :))
Euer DJ Controller oder Mixer sollte mit dem Laptop verbunden sein und über eure Software (Serato/Rekordbox/Traktor/usw.) laufen. In den Audioeinstellungen der DJ Software müsste ihr auf Desktop Audio umstellen. Wenn ihr etwas abspielt sollte der Sound jetzt über eure Laptop Lautsprecher kommen. Mehr müsst ihr hier erstmal nicht machen.
(Falls das nicht funktioniert könnt ihr euch eine externe Soundkarte besorgen und diese in den Stream einbinden)
Tipp: Falls ihr Audio Probleme beim Streaming habt , solltet ihr eure Latenz erhöhen!

Streaming funktioniert besser wenn ihr eine Kamera benutzt. Ihr könnt jede Webcam benutzen die ihr möchtet. Eine DSLR oder eine Actioncam funktionieren natürlich auch. Was ihr filmt ist euch überlassen, achtet jedoch auf eine gute Ausleuchtung.
Natürlich könnt ihr auch weitere Audio und Videoquellen in euren Stream einbinden. Wenn ihr ein Mikrofon benutzt dann schließt dieses ganz regulär an euren Controller an.
Die Streaming Software OBS
OBS ist die Schaltzentrale für euren Stream. Von hier aus könnt ihr zu Facebook, Youtube oder Twitch streamen. Ich empfehle derzeit Twitch. Facebook und Youtube beenden gerne euren Stream, während Twitch ihn laufen lässt. Dafür muted Twitch die Copyright relevanten Stellen. Jedoch passiert das erst in den Wiederholungen, den sogenannten VoDs.
OBS funktioniert als Zentrum eurer Audio- und Videoquellen. Eure Tonsignal der DJ Software, die Webcam und die restlichen Medien werden hier eingebunden.
Auf der unteren Seite befindet sich das Szenenmenü und die Quellen.

Wie ihr euer Streaming Dashboard gestaltet bleibt euch überlassen. Ich habe zum Beispiel 3 Szenen. Ein Intro das vor meinem Stream läuft, der “Main” Bereich und ein Outro. Über Plus und Minus könnte ihr weitere Szenen hinzufügen oder löschen. Das Gleiche gilt für eure Ton- und Videoquellen.
Die Szenen können per Tastendruck überblendet werden.
Unter “Einstellungen” sind die Punkte “Stream”, “Ausgabe”, “Audio” und “Video” interessant. Bei Audio und Video wird die Qualität des Streams definiert. Bitte beachtet das eine höhere Qualität natürlich auch mehr Performance kostet. Fürs erste solltet ihr folgende Einstellungen nutzen:
Ausgabe: Videobitrate 2500kbps, Kodierer Software (x264), Audiobitrate 192.
Video: FPS reichen 30. Leinwandauflösung und Ausgabeauflösung sollten immer gleich sein. Dann muss der Laptop das Bild nicht umrechnen, was wieder Performance kostet. Unter Audio stellt ihr eure Eingangsquellen ein. Wenn ihr alles richtig eingestellt habt in der DJ Software sollte der Ton über euren Laptop Treiber ausgegeben werden.
Wenn alles eingestellt ist könnt ihr loslegen. Dazu müsst ihr unten rechts auf Streaming starten gehen. Eure CPU Auslastung wird deutlich nach oben gehen, aber in der Regel reicht ein DJ Laptop aus um ein fehlerfreies Streamingsignal zu bieten.
Ich wünsche euch viel Spaß. Berichtet mir doch mal wo ihr Stream und zeigt mir eure Streams. Falls ihr Fragen habt könnt ihr mich natürlich jederzeit kontaktieren. Es gibt natürlich noch haufenweise andere Wege zu streamen, jedoch finde ich diese Methode am praktikabelsten und qualitativ wesentlich besser als über Instagram live zu gehen und den schlechten Mic Input des Smartphones abzugreifen.
Meinen findet ihr unter twitch.tv/djbeatgee.
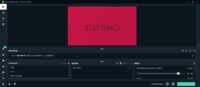
Experten Setup
Um die Qualität des Streams zu steigern gibt es mehrere Möglichkeiten.
Zum einen möchte ich euch die Software von Streamlabs ans Herz legen.
Der Aufbau ähnelt sehr OBS was daran liegt das es quasi eine aufgebohrte Version davon ist.
Doch was ist der Unterschied? Zum einen kann man deutlich mehr für den Stream einstellen wie z.B. Widgets, Chatbots oder anderweitige Funktionen zur Verwaltung der Community. Desweiteren kann man die Hardware-Encoding bei der Videoaufnahme aktivieren. Das bedeutet das deine Grafikkarte das Encoden übernimmt und so deine CPU deutlich entlastet.
Zudem gibt es eine Menge von Themes und Plugins die man in den Stream einbauen kann.
Das kann einen Beginner am Anfang überfordern, aber es lohnt sich.
Die Software ist das Eine, jedoch bringt das alles nichts wenn der DJ Laptop nicht genügend Performance hat. Die Lösung liegt auf der Hand. Ein zweiter PC übernimmt das Streaming und der DJ Laptop wird erheblich entlastet.
Streaming über einen 2. PC
Hier müssen natürlich ein paar Sachen beachtet werden. Die Inputs, wie zum Beispiel die Webcam, müssen an den Streaming PC angeschlossen werden.
Zusätzlich braucht ihr eine externe Soundkarte (für das Streaming reicht eine günstige).
Diese wird per Cinch an euren DJ Controller angeschlossen und per USB an den Streaming PC angeschlossen. (Das Gleiche gilt auch für analoge Mixer bzw. wenn die Mixer den Ton aus irgendeinem Grund nicht zum PC routen).
So eine externe Soundkarte kann euch übrigens im Notfall einen Auftritt retten, falls die Hardware abstürzt.
Mit diesem Setup habt ihr (zumindest fürs Streaming) das Optimum aus eurer Hardware raus geholt. Ihr könnt jetzt natürlich auch schrittweise die kbit der Übertragungsrate erhöhen um noch ein besseres Bild zu bekommen. Das hängt natürlich von eurem Kamera Equipment ab.
Jedoch als DJ sollte das Sound im Vordergrund stehen. Mithilfe der externen Soundkarte habt ihr ein wesentlich klareres Soundbild als mit eurem Smartphone. Wer will schon in der Wohnung tanzen wenn der Mix sich nach Bahnhofsklo anhört. :)
Einen tollen Tip habe ich noch für euch: Ihr könnt jedes Smartphone in eine Webcam umwandeln.
Bevor ich das hier erkläre verweise ich euch auf ein tolles Video:
Streaming mit dem Smartphone
Nachdem ich viele Nachrichten bekommen habe werde ich kurz auf das Thema eingehen.
Natürlich kann man mit dem richtigen Kabel (zum Beispiel dem Rode SC4 oder das Irig2) seinen Mixer mit dem Smartphone verbinden. Das reicht für den kleinen Stream auf Facebook und Instagram sicher aus. Jedoch ist der Mic Eingang einfach nicht dafür gemacht Line Out Sound zu verarbeiten.
Es reicht vollkommen aus, jedoch gibt es saubere Lösungen.
Aber auch hier geht es wieder mit einem USB Soundinterface wesentlich besser.
Entweder ihr schließt per OTG Kabel ein Soundinterface an oder ihr benutzt fertige Lösungen wie zum Beispiel Irig Stream.
Man kann Instagram auch scheinbar in OBS einbinden über Yellow Duck. Das teste ich die Tage mal aus. Sieht aber interessant aus.
EDIT: Streamen geht. Nur leider hat die Sache einen Haken. Das Layout was ihr euch erstellt habt passt natürlich nicht in Instagram. Meine Idee: Mit OBS Instagram streamen und mit Streamlabs OBS dann Twitch. Eventuell kann man den Ton zum PC via USB schicken und den Cinch Ausgang fürs Smartphone nutzen. Wie gesagt…muss ich testen :)
Ich hoffe euch hat der Beitrag gefallen. Wie immer gilt: Wer einen Fehler findet oder Anmerkungen hat kann mir gerne schreiben. Zum Beispiel über das Formular oder auch gerne über Facebook oder Instagram (instagram.de/djbeatgee)





